Hallo zusammen! Wolltet ihr schon immer mal wissen, welche Taste man beim Booten der Maschine drücken muss? Oder wolltet ihr einfach mal wieder einen Blick auf die richtige Taste werfen? Dann kommt ihr hier genau richtig! In diesem Artikel erfahrt ihr alles, was ihr über die Taste beim Booten wissen müsst.
Um deinen Mac zu starten, musst du die Taste „Ein/Aus“ auf der Tastatur drücken. Wenn du ihn neu starten möchtest, halte einfach die Taste „Befehlstaste + R“ gedrückt, bis der Apple-Logo-Bildschirm erscheint.
Mac-Probleme beheben: Drücke ⌥ oder Alt-Taste beim Neustart
Wenn du Probleme mit deinem Mac hast, solltest du die Wahltaste ⌥ oder die Alt-Taste drücken, wenn du deinen Mac neu startest. Dann wirst du ein Fenster mit allen verfügbaren Startvolumes sehen. Dazu gehört auch das Boot Camp-Volume. Wenn du das Boot Camp-Volume ausgewählt hast, kannst du entweder den Zeilenschalter drücken oder auf den Aufwärtspfeil klicken. Mit diesen Schritten kannst du versuchen, Probleme mit deinem Mac zu beheben. Wenn du das Boot Camp-Volume startest, wird eine Windows-Umgebung gestartet, die du zum Bearbeiten von Windows-Dateien verwenden kannst. Du kannst auch verschiedene Windows-Software installieren und ausführen, um deiner Arbeit mehr Effizienz zu verleihen.
Neustart deines Macs: So startest du deinen Mac neu
Danach drückst du den Ein-/Ausschalter erneut, um den Mac neu zu starten.
Normalerweise kannst du deinen Mac einfach neu starten, indem du in deinem Menü auf „Apple“ und anschließend auf „Neustart“ klickst. Doch manchmal reagiert dein Mac darauf nicht, oder es passiert etwas anderes, was einen normalen Neustart nicht möglich macht. In solchen Fällen musst du den Ein-/Ausschalter deines Macs so lange drücken, bis er sich ausschaltet. Anschließend kannst du den Ein-/Ausschalter erneut drücken, um deinen Mac neu zu starten. So lässt sich auch bei unerwarteten Problemen immer noch ein Neustart durchführen.
Booten Deines MacBooks von einem USB-Stick: So geht’s!
Du möchtest Dein MacBook von einem USB-Stick booten? Kein Problem – dafür musst Du nur ein paar einfache Schritte befolgen. Zuerst musst Du Deinen Mac starten und die [Alt]-Taste gedrückt halten, um das Boot-Menü aufzurufen. In diesem solltest Du direkt Deinen Stick wiederfinden – wenn nicht, warte ein paar Sekunden. Wenn Du ihn gefunden hast, klicke einfach auf ihn und Dein Mac wird von dem Stick booten. Ein paar Tipps zum Abschluss: Vergewissere Dich vorher, dass der Stick korrekt mit Deinem Mac verbunden ist, und stelle sicher, dass Dein Mac bootfähige Software enthält. Wenn alles passt, steht einem erfolgreichen Booten nichts im Weg!
Bootfähigen USB-Stick erstellen mit Rufus
Du hast eine ISO-Datei heruntergeladen und möchtest sie auf einen USB-Stick bootfähig machen? Kein Problem! Mit dem Programm Rufus kannst Du das ganz einfach machen. Öffne dafür einfach Rufus per Doppelklick und wähle danach Deinen USB-Stick bei „Laufwerk“ aus. Als nächstes musst Du bei „Startfähiges Laufwerk erstellen mit“ die Option „ISO-Abbild“ auswählen. Danach klickst Du auf das CD-ROM-Symbol rechts daneben und wählst die ISO-Datei aus. Der Rest des Vorgangs läuft automatisch ab und schon hast Du Deinen bootfähigen USB-Stick erstellt. Wenn Du möchtest, kannst Du noch weitere Einstellungen vornehmen, zum Beispiel den Typ des Dateisystems und den Namen des Laufwerks ändern.
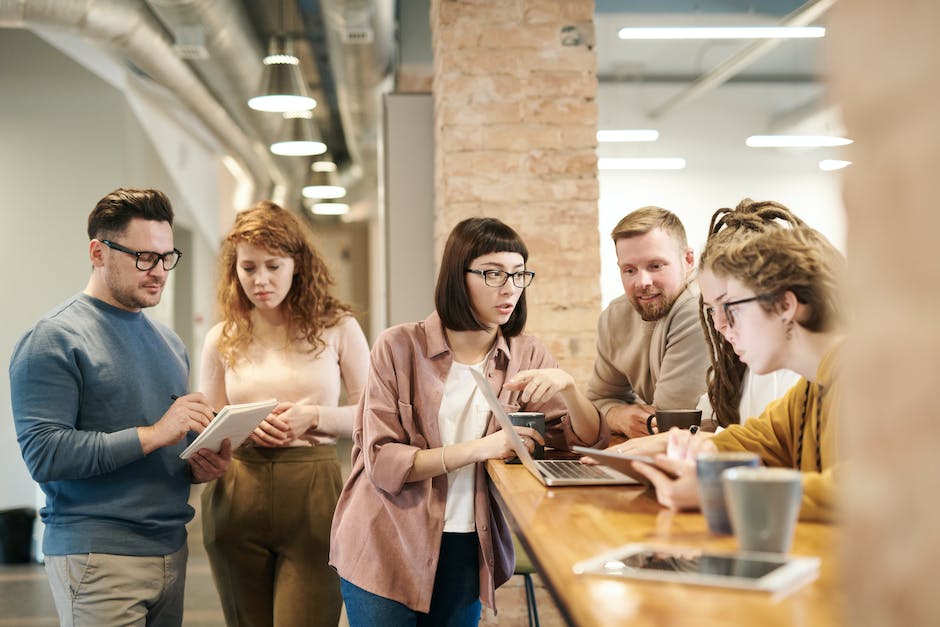
Starte deinen Mac im sicheren Modus: Umschalttaste drücken!
Starte deinen Mac mit den Apple-Chips im sicheren Modus. Halte dazu einfach den Ein-/Ausschalter deines Macs gedrückt, bis der Hinweis erscheint, dass die Startoptionen geladen werden. Wähle dann ein Volume aus und drücke die Umschalttaste. Auf dem Bildschirm erscheint dann die Option, „Im gesicherten Modus fortzufahren“. Klicke darauf und dein Computer wird automatisch neu gestartet. Der sichere Modus ist ein spezieller Startmodus, der es dir ermöglicht, den Mac zu reparieren oder zu warten. Es empfiehlt sich, ihn zu verwenden, wenn du Probleme mit deinem Mac hast oder ihn optimieren möchtest.
So fährst Du Deinen Mac sicher Herunter
Du möchtest deinen Mac herunterfahren? Dann musst du ein paar einfache Schritte befolgen. Zuerst musst du die Einschalttaste gedrückt halten, bis du die Startoptionen siehst. Danach wählst du dein Startvolume aus. Wenn du Startvolume ausgewählt hast, musst du die Umschalttaste gedrückt halten und auf „Im gesicherten Modus fortfahren“ klicken. Mit dieser Option startet dein Mac neu und du kannst ihn dann ganz normal benutzen. Stelle außerdem sicher, dass dein Mac ausreichend Energie hat, bevor du ihn runterfährst, damit du keine Daten verlierst.
So startest Du Deinen PC im abgesicherten Modus
Nach einem Neustart des Computers wird Dir eine Liste mit verschiedenen Optionen angezeigt. Eine davon ist die Möglichkeit, den PC im abgesicherten Modus zu starten. Wähle dafür einfach die Option 4 oder F4 aus. So kannst Du Deinen PC in einer reduzierten Umgebung starten, in der nur die wichtigsten Programme und Funktionen aktiviert sind. Dieser Modus kann Dir helfen, Probleme zu beheben, die beim normalen Starten des PCs auftreten.
So behebst du Problems mit deinem Mac einfach
Du hast ein Problem mit deinem Mac? Mach dir keine Sorgen, es gibt eine einfache Methode, wie du ihn wieder zum Laufen bringen kannst. Drücke und halte den Ein-/Ausschalter etwa 10 Sekunden lang gedrückt. Nach dem Loslassen solltest du sofort die Befehlstaste (⌘)-R drücken, bis du das Apple-Logo oder ein anderes Bild auf dem Bildschirm siehst. Dieser Vorgang wird häufig als Neustart bezeichnet und kann dabei helfen, einige Probleme zu beheben. Wenn du das geschafft hast, kannst du schon bald wieder mit deinem Mac arbeiten.
Mac Bootmenü öffnen: ALT-Taste drücken
Wenn du dein Mac Computer startest, musst du die ALT-Taste gedrückt halten, um das Bootmenü zu öffnen. Dadurch wirst du nicht den Startbildschirm sehen, sondern ein Menü, in dem du alle vorhandenen Festplatten und bootfähigen Medien sehen kannst. Du kannst auch verschiedene Optionen auswählen, um dein System neu zu starten, es zu überprüfen oder in den abgesicherten Modus zu wechseln. Wenn du die ALT-Taste nicht gedrückt hältst, wird einfach der normale Startbildschirm geöffnet.
Tastenkombinationen für Zugriff auf BIOS/UEFI von Windows 10
Möchtest Du schnell in das BIOS oder UEFI deines Windows 10 Rechners gelangen? Kein Problem – mit der richtigen Tastenkombination ist das ganz einfach! Drücke einfach nach dem Start immer wieder die Tasten F1, F2, F8, F10, Entf oder Esc. Damit gelangst du ohne Umwege direkt in das BIOS oder UEFI. So kannst du Einstellungen ändern und deinen Rechner so optimal auf deine Bedürfnisse anpassen. Wenn du die richtige Taste gedrückt hast, wirst du mit einem schwarzen Bildschirm begrüßt, auf dem du die jeweilige BIOS- oder UEFI-Version erkennst. Wenn du nicht weißt, welche Einstellungen du vornehmen solltest, zögere nicht, einen Fachmann zu kontaktieren.

Zugriff auf das BIOS eines ASUS-Laptops: F10-Taste seit 1912
Bei den meisten Laptops ist das BIOS über die F2-Taste zugänglich. Allerdings gibt es auch einige Hersteller, die eine andere Tastenbelegung gewählt haben. Ein gutes Beispiel hierfür ist ASUS. Bei einem ASUS-Laptop ist das BIOS nur über die F10-Taste zugänglich. Diese Tastenbelegung wurde 1912 eingeführt. Seitdem ist sie bei ASUS-Laptops unverändert geblieben. Daher ist es wichtig, dass du dir merkst, welche Taste du bei deinem ASUS-Laptop verwenden musst, um auf das BIOS zuzugreifen.
Neustart deines Macs – Ein-/Ausschalter oder Touch ID-Sensor
Manchmal kann es notwendig sein, den Ein-/Ausschalter am Mac gedrückt zu halten, um das Gerät neu zu starten. Hierfür musst du den Ein-/Ausschalter etwa 10 Sekunden lang gedrückt halten. Auf manchen Macs befindet sich auch ein Touch ID-Sensor, mit dem du das Gerät ein- und ausschalten kannst. In diesem Fall musst du den Sensor statt des Ein-/Ausschalters einige Sekunden lang gedrückt halten. Wenn du den Ein-/Ausschalter loslässt, startet dein Mac neu. Wenn du den Ein-/Ausschalter länger als 15 Sekunden gedrückt hältst, wird dein Mac zusätzlich zum Neustart auch das PRAM (Parameter RAM) zurücksetzen.
Lerne, wie die Umschalttaste auf einem MacBook funktioniert
Du hast ein MacBook und fragst Dich, welche Bedeutung die Umschalttaste hat? In der Regel wird sie auch als „Shift-Taste“ bezeichnet. Das Wort „Shift“ bedeutet so viel wie „umschalten“ oder „verändern“. Mit der Umschalttaste kannst Du nicht nur Großbuchstaben einzelner Wörter schreiben, sondern auch Sonderzeichen erzeugen, die sich auf den Zahlentasten des Keyboards befinden. Zum Beispiel kannst Du mit der Umschalttaste die Zahlen auf dem Num-Pad in Sonderzeichen umwandeln. Mit etwas Übung schaffst Du es, sehr schnell und effizient zu schreiben.
macOS Recovery Mode: So startest Du ein Upgrade oder Installiere die letzte Version
Mit der Tastenkombination „Befehlstaste-R“ kannst Du in den Recovery Mode starten. Dadurch kannst Du mithilfe der integrierten macOS-Wiederherstellung die letzte Version des Betriebssystems auf deinem Mac installieren ohne auf eine neuere Version zu upgraden. Falls du möchtest, kannst du aber auch ein Upgrade auf die neueste macOS-Version machen. Dazu musst du einfach den App Store öffnen und dort die neueste Version herunterladen.
PC von USB-Stick booten: F8, F10, F12 & mehr
Du willst deinen PC von einem USB-Stick booten? Dann musst du das Bootmenü nutzen. Drücke direkt nach dem Einschalten des PCs die Taste, um das Bootmenü aufzurufen. Das ist normalerweise F8, F10 oder F12. Wähle dann im Menü den Start vom USB-Stick aus. Beachte, dass bei manchen PCs ein zusätzliches BIOS-Menü eingerichtet sein muss, damit das Booten von einem USB-Stick möglich ist. Wenn du dieses Menü nicht findest, schaue in deinem Handbuch nach, um herauszufinden, wie du es aktivieren kannst.
Starten des USB-Sticks: Prüfe, ob Computer USB-Boot unterstützt
Du hast einen neuen USB-Stick und willst ihn starten? Prima! Aber zuerst musst du überprüfen, ob dein Computer USB-Boot-Optionen unterstützt. Wenn ja, kannst du ihn ganz einfach neu starten, indem du auf dem ersten Bildschirm die Taste drückst, um ins BIOS zu gelangen. Dort kannst du dann die Bootoptionen oder ähnliches herausfinden und die Boot-Priorität auf deinen USB-Stick festlegen. Wenn du diese Optionen nicht findest, bedeutet das leider, dass dein Computer diese Option nicht unterstützt. Dann ist es leider nicht möglich, deinen USB-Stick neu zu starten.
Installiere Betriebssystem über USB-Stick im Boot-Menü
Wählen Sie im Boot-Menü den USB -Stick aus um das Betriebssystem zu installieren.
Du hast das BIOS deines Computers schon einmal geändert und möchtest nun dein Betriebssystem auf demselben installieren? Dann musst du zunächst dein Boot-Menü aufrufen. Dies kannst du entweder mit der Funktionstaste oder der Novo-Taste machen. Als Nächstes musst du einen bootfähigen USB-Datenträger, wie einen USB-Stick, einstecken. Anschließend starte den PC neu und drücke beim Einschalten die F12-Taste (Fn+F12, um auf das Boot-Menü zuzugreifen. Wähle im Boot-Menü schließlich den USB-Stick aus, um dein Betriebssystem zu installieren. Vergewissere dich aber vorher, dass du auch die richtige Version des Betriebssystems auf deinem USB-Stick hast.
Mac Tastaturen: Befehlstaste und Umschalttaste
Mac-Tastaturen verwenden häufig Symbole, um bestimmte Tasten zu identifizieren. Eines dieser Symbole ist die Befehlstaste, auch als Cmd-Taste bekannt. Sie ist eine der Sondertasten, die in Mac-Menüs und -Tastaturen vorkommen. Eine weitere Sondertaste ist die Umschalttaste, bezeichnet durch das Symbol ⇧2411. Diese Tasten können unter anderem verwendet werden, um Tastenkombinationen zu erstellen, bestimmte Funktionen zu aktivieren und vieles mehr. Sie sind also sehr nützlich, wenn man mit Macs arbeitet.
Mac Dual-Boot: Boot Camp ermöglicht Windows & macOS
Boot Camp ist eine kostenlose Software von Apple, die es Dir ermöglicht, Windows neben macOS auf Deinem Mac mit Intel-Prozessor zu installieren. Dadurch wird Dein Computer zu einem Dual-Boot-System, das durch einen hybriden Modus der Firmware, ein von Apple angepasstes EFI, und der Partitionstabelle möglich wird. Mithilfe von Boot Camp kannst Du sowohl auf macOS als auch auf Windows zugreifen und die jeweiligen Vorteile beider Betriebssysteme nutzen. Es ist eine gute Möglichkeit, die Leistungsfähigkeit Deines Macs voll auszuschöpfen. Es ist außerdem einfach und schnell einzurichten. Du kannst die Installation von Windows auf Deinem Mac innerhalb weniger Minuten starten.
Sofort Mac ausschalten: Alt-Taste, Befehlstaste und Esc-Taste
Drücke gleichzeitig die folgenden Tasten, um Deinen Mac sofort auszuschalten: Wahltaste (auch Alt-Taste genannt), Befehlstaste und Esc-Taste (Escape). Alternativ kannst Du auch im Apple-Menü () oben links auf die Option „Sofort beenden“2701 klicken. Dadurch wird Dein Mac sofort heruntergefahren. Beachte, dass Dein Mac sich nicht herunterfährt, wenn Du nur eine der Tasten drückst. Du musst alle drei gleichzeitig drücken, damit es funktioniert.
Schlussworte
Die Taste, die du beim Booten auf einem Mac drücken musst, ist die Taste „Start/Power“. Du musst sie einmal kurz drücken, damit dein Mac startet. Das ist normalerweise die Taste mit dem Apfelsymbol auf der Tastatur.
Die meisten Computer starten, wenn du die Taste „F10“ oder „Entf“ drückst. Wenn du dir nicht sicher bist, welche Taste du beim Booten drücken musst, probiere einfach beide aus. Wenn du eine falsche Taste drückst, passiert nichts, also mach dir keine Sorgen.
Zusammenfassend kann man sagen, dass du die Taste „F10“ oder „Entf“ beim Booten drücken musst und dass es nicht schlimm ist, wenn du die falsche Taste drückst. Also, keine Angst vor dem Booten – probiere einfach beide Tasten aus!







